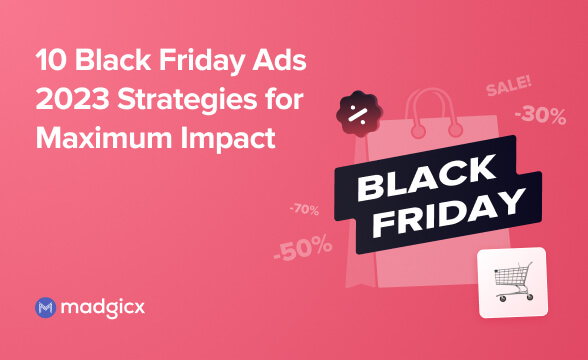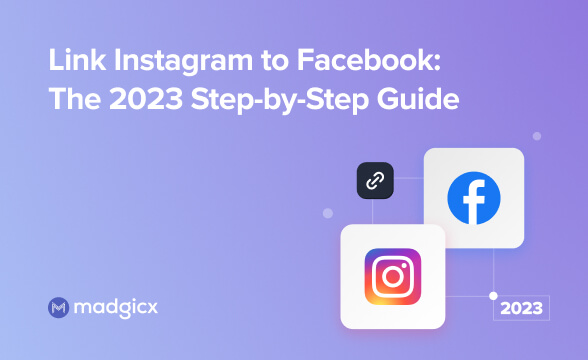The iOS 14.5 privacy update has drastically reduced the amount of data advertisers can collect about Facebook users. Our guide will show you how to use Google Analytics to get a broader (and more accurate) view of your Facebook advertising performance.
Facebook’s highly successful targeted advertising model was severely compromised when Apple released its iOS 14.5 privacy update in April 2021.
The most significant element of this update was Apple’s AppTrackingTransparency framework. This framework made it mandatory for apps to ask their users for permission before tracking their activity across other companies’ apps and websites for ad delivery or sharing with data brokers.
Following the update, Facebook advertisers were severely hampered in their ability to show targeted ads to potential customers, build lookalike and custom audiences, and monitor conversions.
Fortunately, there is a way for advertisers to regain some of the data they lost—and that is by tracking their Facebook ad performance on Google Analytics too—in addition to Facebook Ads Manager.
Why it’s important to use Google Analytics to track Facebook ads
Facebook’s main solution to the iOS 14.5 privacy update was to use the Aggregated Event Measurement protocol to enable advertisers to measure “web and app events from people using iOS 14.5 or later devices.” Facebook advertisers are limited to eight pixel-optimization events, which can be configured and prioritized for Aggregated Event Measurement reporting.
Advertisers can also use the Facebook Conversions API to send conversion data from their servers to Facebook’s systems, which helps compensate for the loss of data due to the iOS 14.5 privacy update.
Despite the benefits offered by the protocol and the Facebook Conversions API, advertisers are still restricted in the amount of data they can gather about users. Recent reports also indicate that the majority of iOS 14.5 users worldwide have opted out of ad tracking.
According to a recent report from Flurry Analytics, around 96% of iOS 14.5 users in the United States have opted out of ad tracking. Outside the US, opt-ins are slightly higher at 11% of iOS 14.5 users.
For advertisers used to tracking the activity of Facebook users on their websites via the Meta Pixel, this means a major loss of data. This data is crucial for building targeted audiences, tracking web conversion events, optimizing ads, and monitoring Facebook ad attribution.
To ensure a broader and more accurate view of your customer journey, you must start tracking your Facebook ad campaigns in Google Analytics (GA)—in addition to Facebook Ads Manager. Just as importantly, extending your Facebook ad tracking to GA will give you a better picture of how people are interacting with your ads and behaving on your website.
In the next section, I’ll provide you with a step-by-step guide on how to track Facebook ads in Google Analytics.
How do I connect my Facebook ad campaigns to my Google Analytics?
1. Generate trackable URLs with UTM parameters
You’ll need to generate URL parameters for your ads in order to track them on Google Analytics. GA automatically identifies your Facebook ad campaign traffic if the URL parameters are set up correctly on the ads.
These URL parameters are also known as UTM parameters because of the utm_prefix in the parameter names.
There are five parameters that you need to configure, though only three parameters are needed for campaign tracking.
The three crucial URL parameters are:
- utm_source - Also known as the referrer, this is the site that sent the traffic (e.g. Facebook, Quora, Pinterest).
- utm_medium - This should identify the type of traffic coming from the source (e.g. paid-social, email, organic).
- utm_campaign - This should contain the name of your campaign.
For more refined tracking of your Facebook ads, consider adding two additional identifiers to your URL parameters: Campaign Content (utm_content) and Campaign Term (utm_term).
You can use utm_content to specify the ad set and utm_term to specify the ad. Adding these additional URL parameters will ensure that GA attributes conversions to specific ad sets and ads.
You can add the ad set and ad names dynamically using double curly brackets: {{ad.name}} and {{adset.name}}. The same dynamic rendering can be done to your utm_medium: {{placement}}.
For more information on creating dynamic URL parameters for Facebook ads, check out Facebook’s guide.
Moreover, to ensure that you’re tracking all of your Facebook campaigns correctly on GA, I recommend standardizing the naming of all three URL parameters (e.g., “Facebook” instead of “FB” for all URL parameters).
URL parameters can be created either in Ads Manager’s Google Analytics URL Builder or via Google’s Campaign URL Builder.
Both URL builders function the same way, and you’re not required to fill in every parameter. Only the three aforementioned URL parameters are absolutely crucial for seamless tracking.
In the following example, I’ve created a trackable URL for a Facebook ad using Google’s Campaign URL Builder. The ad contains a link that leads to the Madgicx Cloud Tracking landing page.
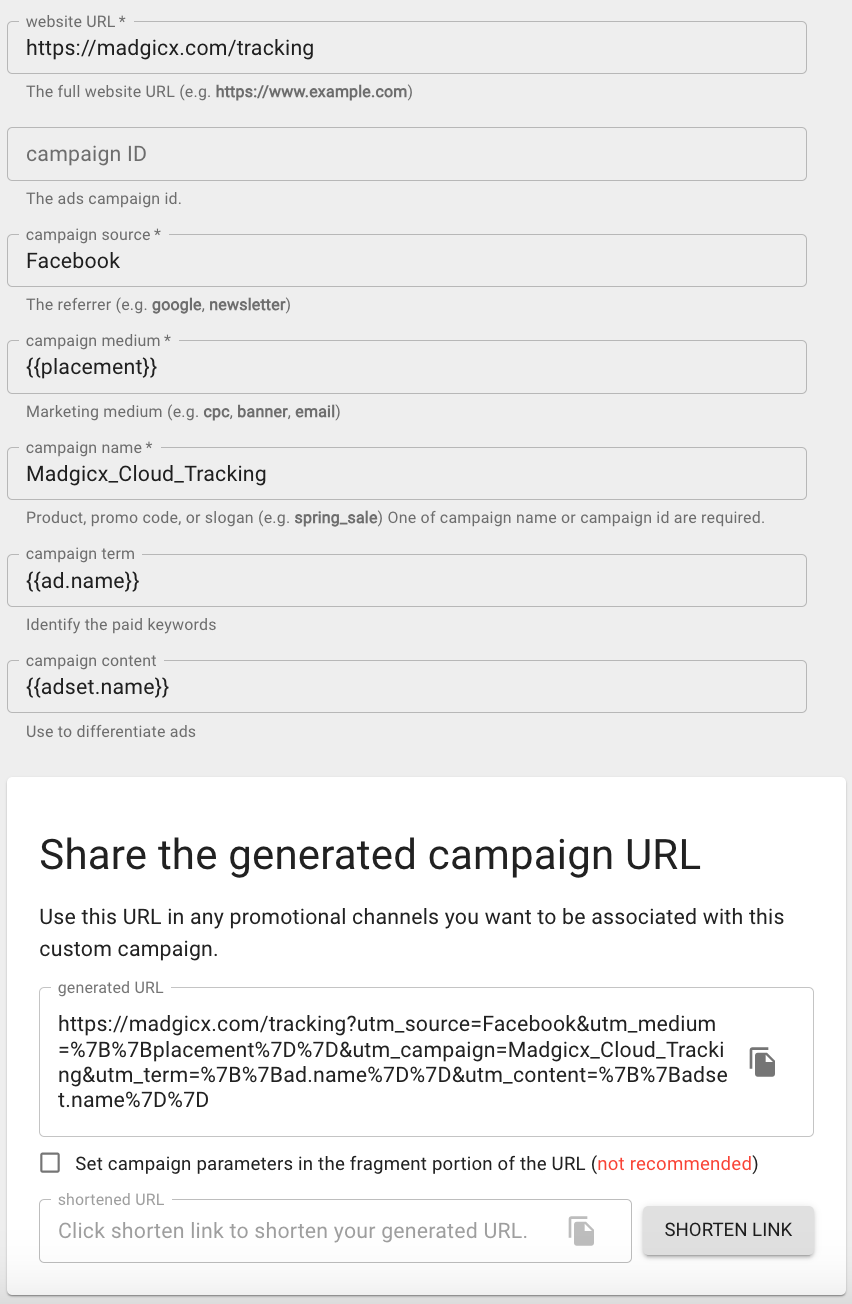
As you can see, I’ve added all five URL parameters and three were rendered dynamically to track specific ad sets and ads. The Google Analytics UTM builder has generated a new tracking URL in the “generated URL” field.
If you want to add your link to your ad copy, you can shorten the link using a URL shortener like Bitly. You can do this directly on the Campaign URL Builder by clicking the “shorten link” button, which leads you directly to Bitly.
I was able to build the same trackable URL in Ads Manager’s Google Analytics URL Builder. Just shorten the generated URL on Bitly if you need to shorten your link, and you’re good to go!
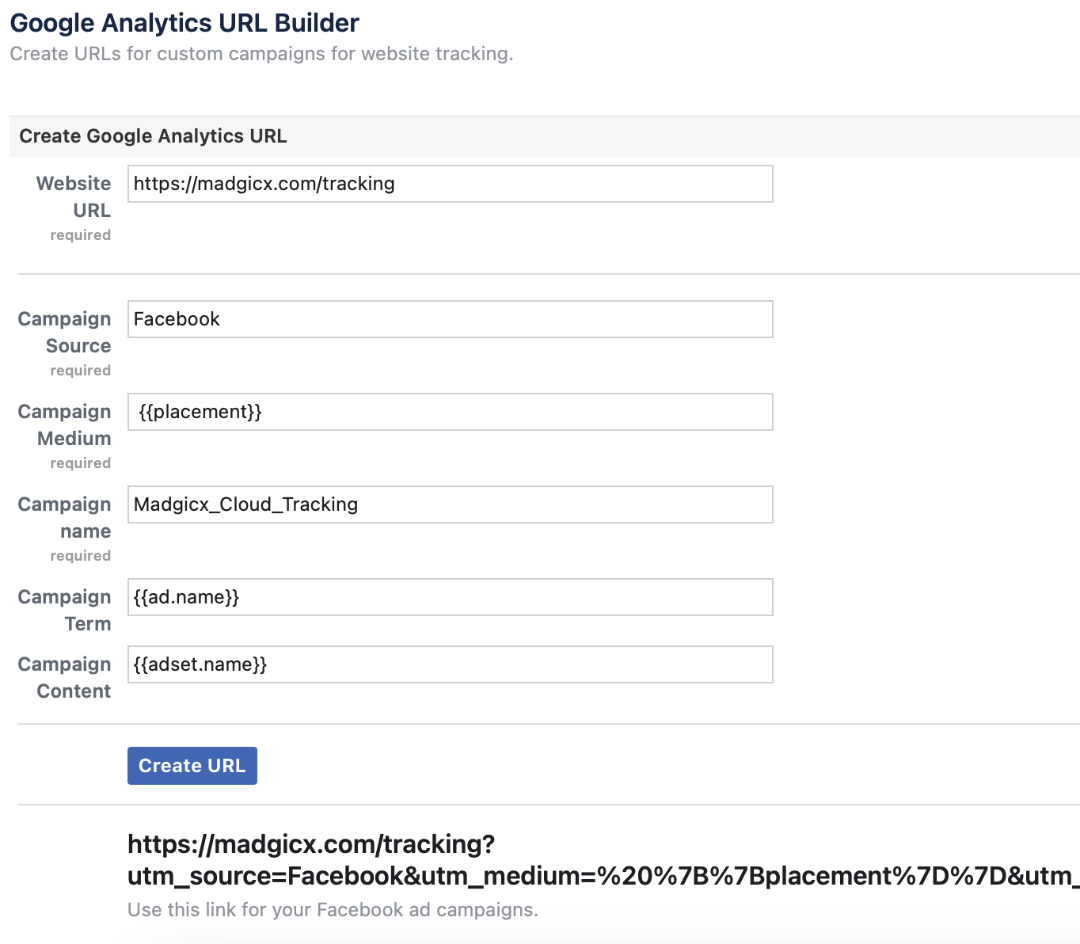
Once you’ve generated the trackable URL, the next step is to add it to your campaign. If you created the URL in Google, then simply copy and paste it to your Facebook ad.
2. Add trackable URLs to your Facebook ads
In Ads Manager, click “Edit” on your chosen ad, navigate to the “Tracking” subsection and paste the trackable URL to the “URL Parameters” field:
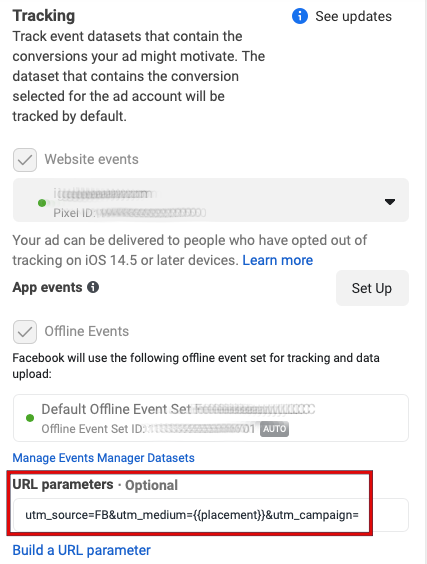
Note: Make sure to only copy the URL parameters after the question mark.
3. Ensure your UTMs are showing up in Google Analytics
To test if your trackable URLs are working and verify that they’re being recorded by Google Analytics, try the following:
Copy the trackable URL you’ve just generated with your preferred UTM builder, open a new tab in your browser, and paste the URL in the address bar. Make sure that the page has loaded correctly and that all the UTM parameters are displaying correctly.
In Google Analytics, navigate to the “Realtime” report on the main menu. Next, click on “Traffic Sources”. The source and medium of your trackable URL should appear under the “medium” and “source” columns.
If you’re able to verify this, then you’ll know that GA is tracking and recording your UTMs.
How to track your Facebook campaign performance & traffic in Google Analytics
Track Facebook campaign performance
To track the performance of your Facebook ad campaigns in Google Analytics, navigate to the left-side menu.
Click on the “Acquisition” report, followed by “All Traffic” and “Source/Medium”. Then, select “Campaign” from the “Secondary dimension” dropdown.
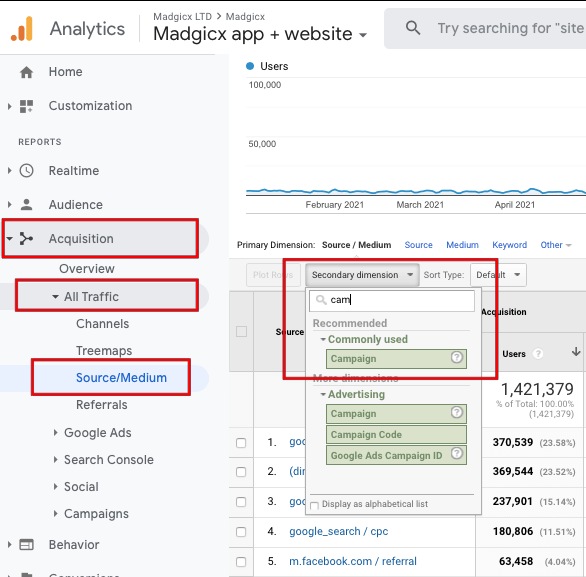
This will add a second column called “Campaigns” to your view. This will show you traffic and conversion data for each Facebook campaign in an individual row. The campaign names will be identical to those you’ve added to the “utm_campaign” section of your UTM parameters.
Other secondary dimensions you could consider exploring include “Ad Content” and “Keyword.” The former will retrieve ad set data and the latter will retrieve ad performance data.
Track Facebook campaign traffic
Tracking Facebook campaigns on Google Analytics allows you to drill into the behavior of traffic from your Facebook ads (a feature that isn’t available on Facebook). To accomplish this, you’ll need to create a segment on Google Analytics.
Use the following steps to create your Facebook ad segments:
- Under “Acquisition,” click on “Campaigns,” followed by “All Campaigns”.
- Scroll to the top of this report and click “+Add Segment”.
- Click on the red “+New Segment” button.
- Select the “Traffic Sources” tab on the left menu bar.
- Edit the source parameter so that it exactly matches the term “facebook”. This adds all campaigns that were correctly configured into one segment. You can also specify a campaign if you only want to look at data from one campaign.
- Give your segment a name, then click “Save”.
With this segment defined and selected, you can now navigate to many reports within Google Analytics and see behavior specific to this group of website visitors.
Why is there a difference in results between Google Analytics and Ads Manager?
As you continue to monitor your Facebook campaign performance on Google Analytics, you’ll notice some discrepancies between your Facebook Ads Manager and Google Analytics data.
There are numerous reasons for these inconsistencies—the main ones being how clicks, sessions, and conversions are tracked across both platforms.
The most important thing is to be aware of each platform’s advantages and utilize both to their fullest potential.
1. Clicks and sessions are tracked differently on both platforms
Facebook records all clicks to your ad as separate clicks, regardless of when the click was made. Google Analytics, in contrast, tracks sessions by default, not clicks. This means that GA counts all clicks made within a 30-minute window as a single session.
GA also has a time limit for sessions if the user becomes inactive. For example, if a user clicks on an ad to your website, becomes inactive, and returns to your site after 30 minutes, Facebook would still be able to tie that user’s activity to the original click. If the same scenario was recorded by GA, it would count any web activity made after the user returns as a new session and click since GA ends sessions after 30 minutes of inactivity. (Take note that you can adjust the limit so that the session lasts anywhere from a few seconds to several hours).
Presenting clicks and sessions data from both GA and FB in your reports will give you a broader view of user behavior on your ads and website.
2. Google Analytics doesn’t record view-through conversions
Facebook recently modified its default ad attribution window, shifting to a 7-day window for click-through conversions and a 24-hour window for view-through conversions.
What is a view-through conversion?
View-through conversions occur when a user doesn’t get to your website by clicking through your ad but reaches your website later in a different way (by searching your brand on Google, for example) and converts.
Google Analytics, in contrast, only supports a click-through attribution window, which might create significant discrepancies in the conversions recorded across both platforms. Moreover, Facebook doesn’t differentiate between click-through and view-through conversions, which means they’re combined into a unified data point.
3. Both platforms have different attribution models
The attribution model determines the method of distributing credit for a conversion among all of the touchpoints in a conversion funnel. By default, Google Analytics uses a last-touch attribution model, unlike Facebook, which uses first-touch attribution.
While you could change GA’s attribution modeling to first-touch just like Facebook’s, showing both first- and last-touch attributions in your reports will give you a more accurate view of the various touchpoints that led to a conversion.
Conclusion: Unlock even more data with Madgicx Cloud Tracking
In today's advertising landscape, there's a clear demand for tracking solutions that not only complement tools like Facebook Ads Manager and Google Analytics but also offer a more comprehensive view of user behavior across websites. That's where Madgicx Cloud Tracking shines.
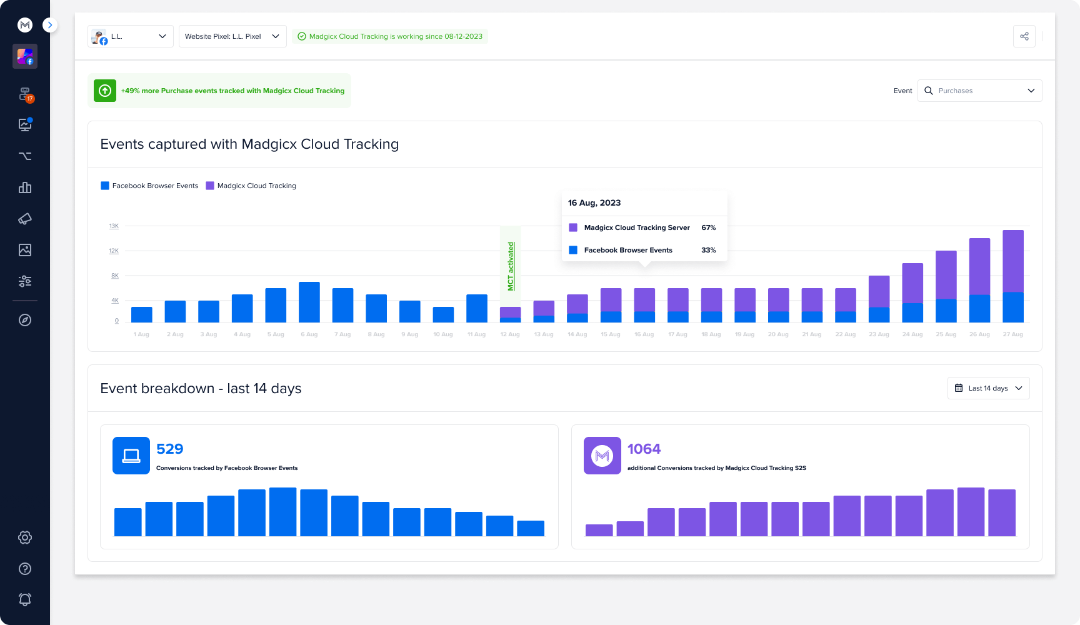
Rather than wrestling with complex setups or facing the financial toll of integrating multiple systems, Madgicx Cloud Tracking offers a smooth transition to efficient first-party tracking. Our expert team takes the reins, ensuring that the tracking is established correctly without any heavy lifting on your end.
Within just 2 days, you can benefit from a robust tracking system, continuously fine-tuned by our experts to ensure its precision and efficacy. What's even better is that you can dip your toes and start with our 14-Day Risk-Free Trial!
Get the only tracking system that sends accurate data back into your Ads Manager, and have it set up in 2 days.
Michael is a Content Writer at Madgicx. He is passionate about crafting compelling content that educates Facebook advertisers, agency owners, and eCommerce entrepreneurs.



.jpg)