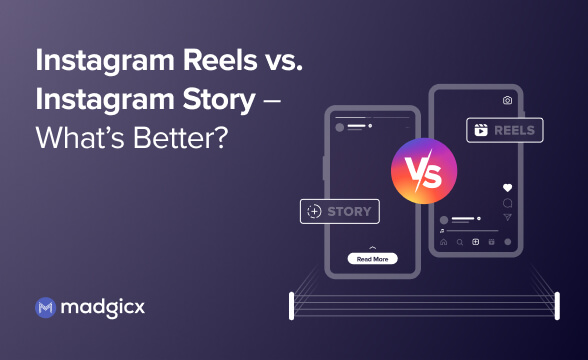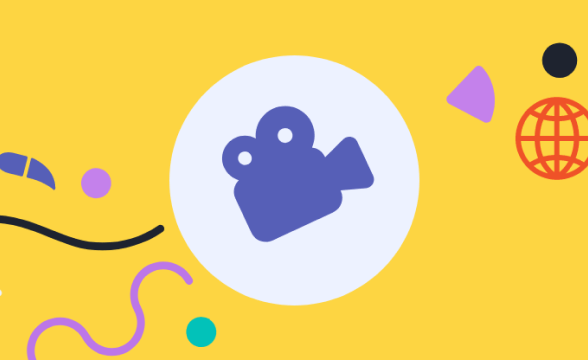Sick of wasting money on Google Ads? Learn how to set up Google Ads conversion tracking on your Shopify store and optimize your ad strategy with this guide.
And with paid ads in particular, the ability to know what is performing well and what isn’t will be the deciding factor in whether you’re making money or tossing it into a bonfire.
After all, your hard-earned money goes into Google Ads, and you deserve to know what you're getting in return.
In this guide, we’ll show you how to set up Google Ads conversion tracking on your Shopify store in two different ways. We’ll also cover how to troubleshoot any issues you may run into and 3 ways you can leverage your newfound data to improve your conversions and skyrocket your revenue.
Let's hop to it!
Introduction to Google Ads conversion tracking on Shopify
While it may seem like a little piece of magic, the process for tracking conversions is quite simple:
- We create a conversion action that we want to track (for example, a purchase made on our store).
- Google will give us a piece of code, known as a conversion tracking tag, to add to our website or app.
- When someone takes this action, the data is then sent back to Google. In the case of a purchase, it will also send how much money is generated from the purchase.
- We can then view all of that data inside our Google Ads account to see which ads generated the most purchases, revenue, etc.
Pretty cool, right?
If that wasn’t enough, Google utilizes your conversion data to boost your ads' performance. Without this crucial data, Google can't refine and improve your ads, possibly leading to a less effective advertising campaign (which, in 2023, is a proverbial stake in the heart).
On top of all the benefits, conversion tracking is easy to set up and is completely free. At the end of the day, there’s no reason not to use it, and every reason you should.
Now that we know what conversion tracking is and what it can do for us let’s get onto the good part—getting it up and running!
Setting up Google Ads conversion tracking on Shopify
There are two main ways to set up Google Ads conversion tracking: using the Google & YouTube app or inserting the code on your Shopify site manually. We’ll cover both options in this section.
Using the Google & YouTube app
This is by far the easiest method. However, you do need to meet a few requirements before you use this method:
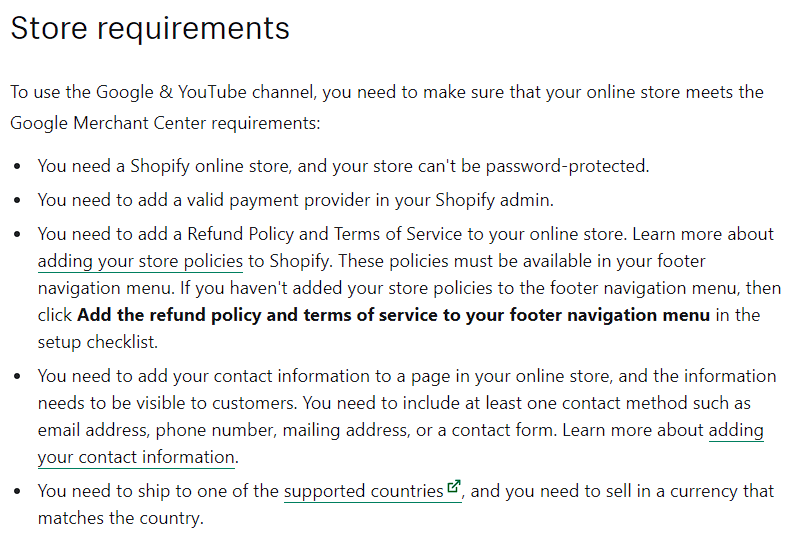
You also need to have a Google Merchant Center account, which is free and only takes a few seconds to sign up for.
Once you have all those items completed, you can finish the setup on Shopify using these steps:
- Log into your Shopify account and then head over to the Google & YouTube app. Click ‘Add app’ on the app store page.
- On the next page, you’ll be asked to authorize the connection. Click ‘Add sales channel’ at the top of the page.
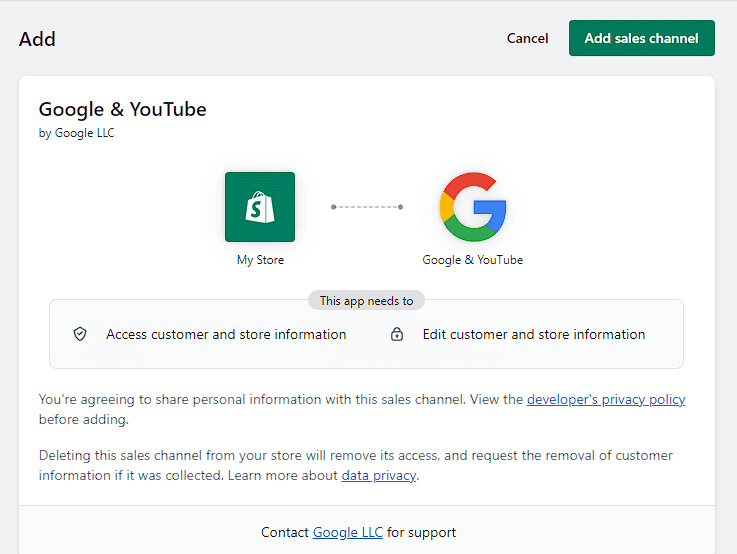
- Next, you’ll need to link your Google account to Shopify. Select the ‘Connect Google account’ button on the next screen.
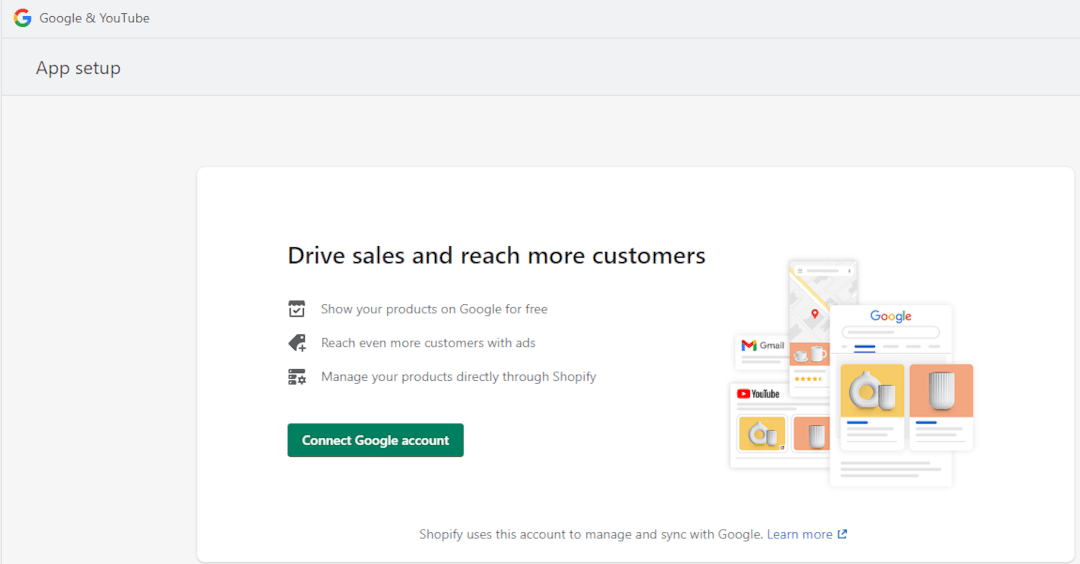
- On the popup, select the Google account you want to connect and click ‘Next.’
- If you haven’t finished all the requirements to connect the two, you’ll see a checkbox on the next page listing the steps you need to take before you can finish the setup.
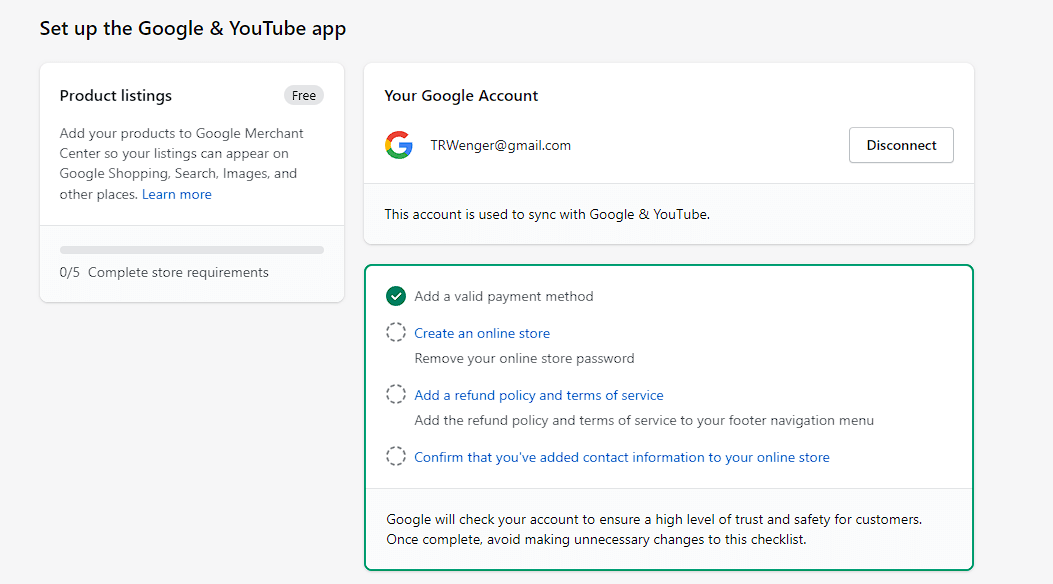
- Next, you need to connect the Google Merchant Account you created previously. If the GMA account and Google account you connected earlier use the same email, it will automatically populate with your GMA in the field. Select ‘Connect’ on this page so you can finalize the connection between the two accounts.
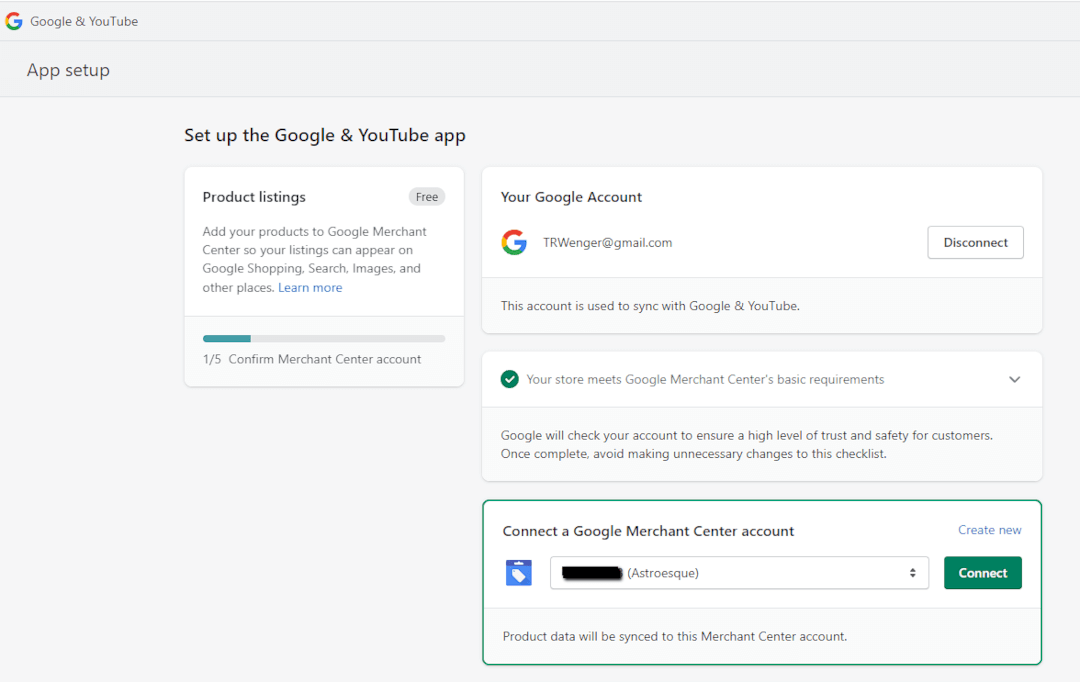
- Google will then need to verify your identity via phone. Add in your phone number and the code you receive to complete the process.
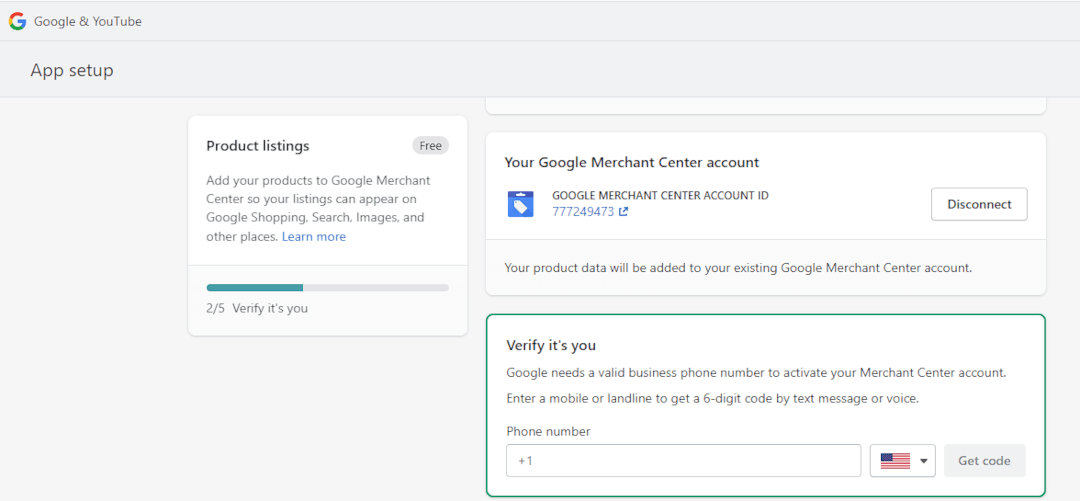
- In the next step, we need to add our product feed settings so Google can show our products in Google Search, Shopping, and Images. Simply add your shipping locations and shipping settings using the boxes below.
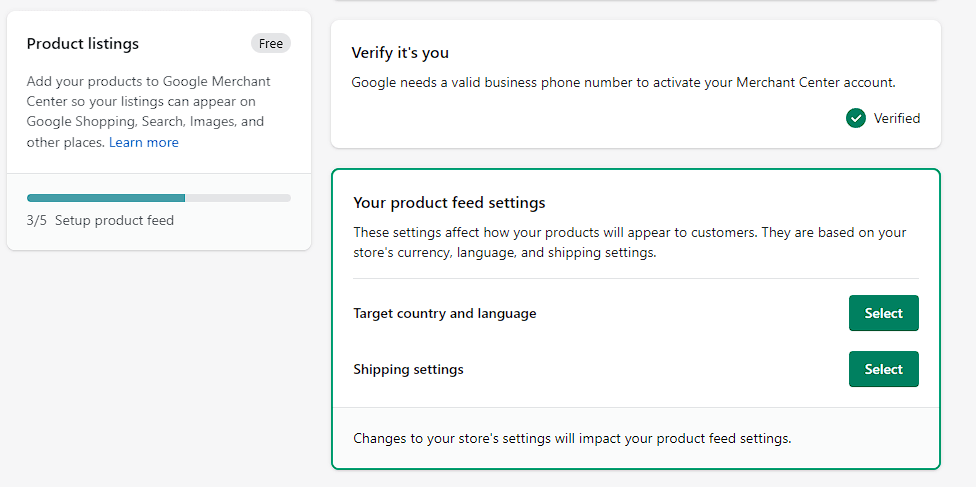
- Finally, accept the terms and conditions and complete your setup!
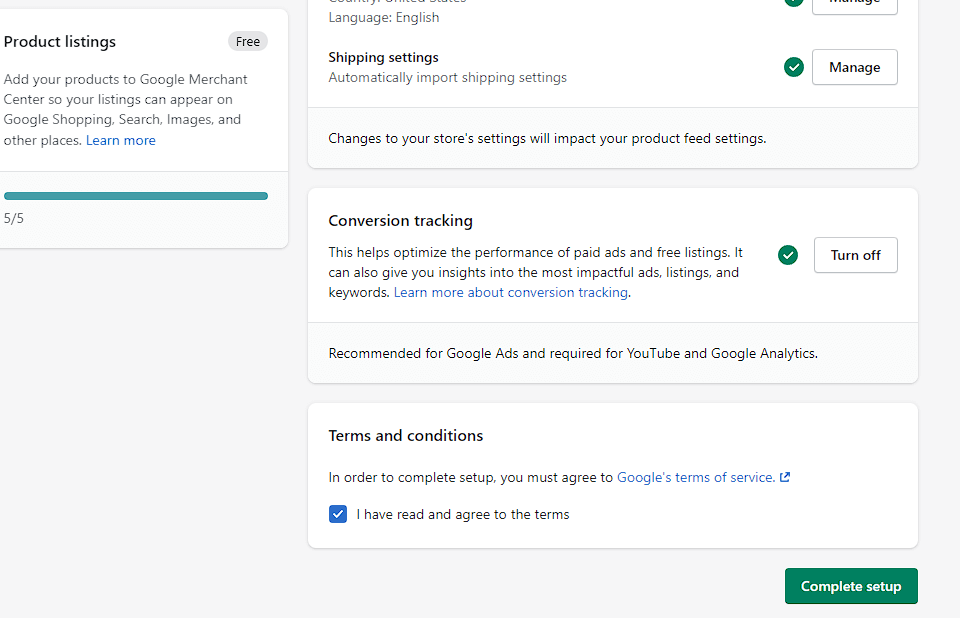
It might take the system up to an hour for all your products to sync to the Google Merchant Center, but you can rest assured that all your tracking is set up and ready to go!
Set up Google Ads conversion tracking manually
As we mentioned before, this route is a bit more complicated. If you’re not experienced in editing code, you might want to get some help from your developer to set it up in this fashion.
Instead of the app doing all the work as before, we’ll need to manually create the conversion action, install the global site tag, and then add the event snippet to where we want the action tracked (in this case, we’ll be tracking purchases).
We’ll also need to edit the pre-defined event snippets to make sure they dynamically add in the revenue we’re generating from each purchase.
Create a conversion action in Google Ads
- To create the action, head over to the Measurement tab in Google Ad Manager and select the Conversions box.
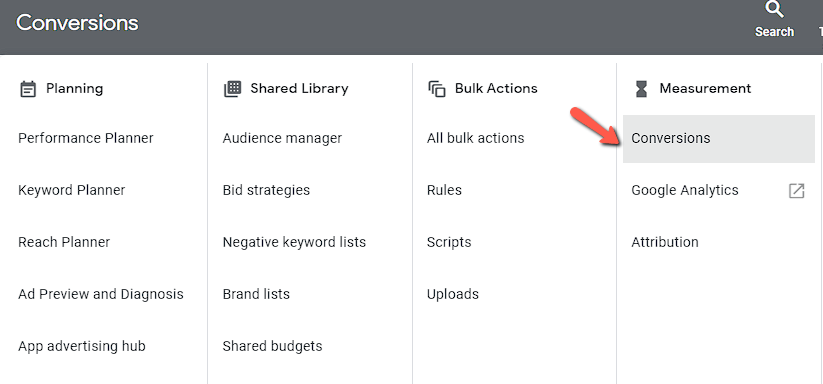
- Select ‘+ New conversion action’ at the top of the page.
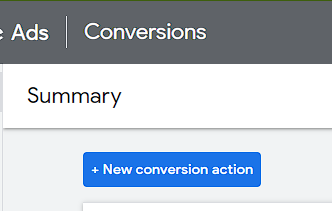
- Next, select the ‘Website’ option.
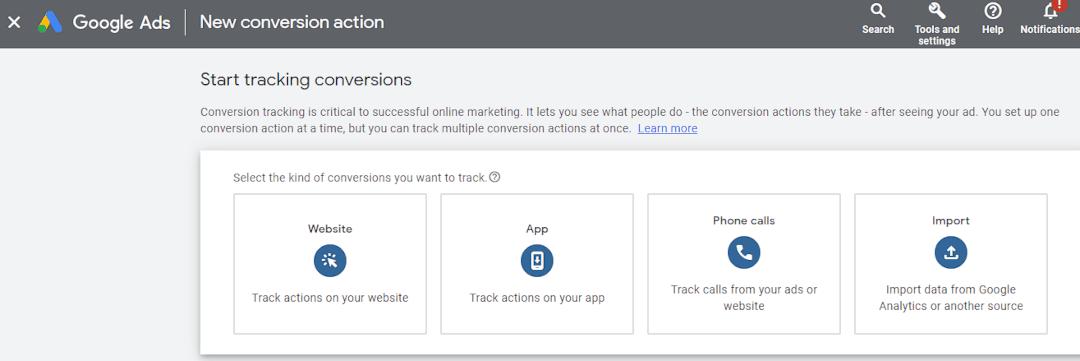
- Google will then ask for your website URL to scan and see if you have any code set up already.
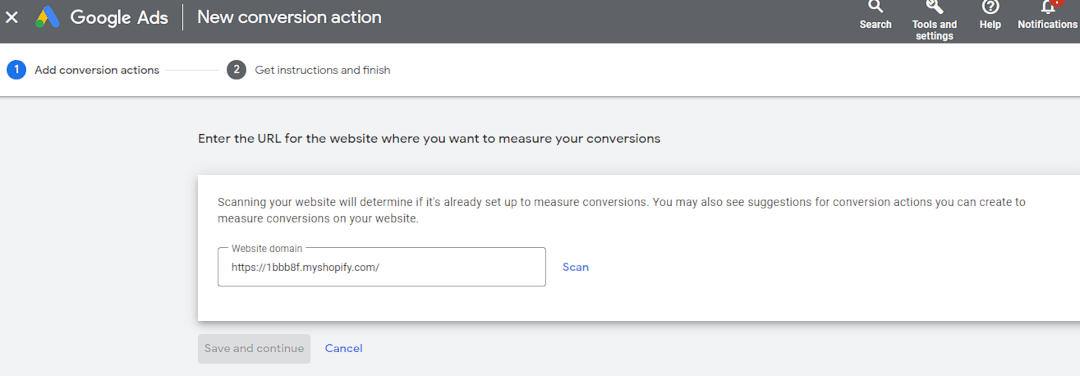
- Unfortunately, since we want Google to also pass us back the value from the purchases, we’ll need to scroll to the bottom of the page and use the option to create our conversion action manually.
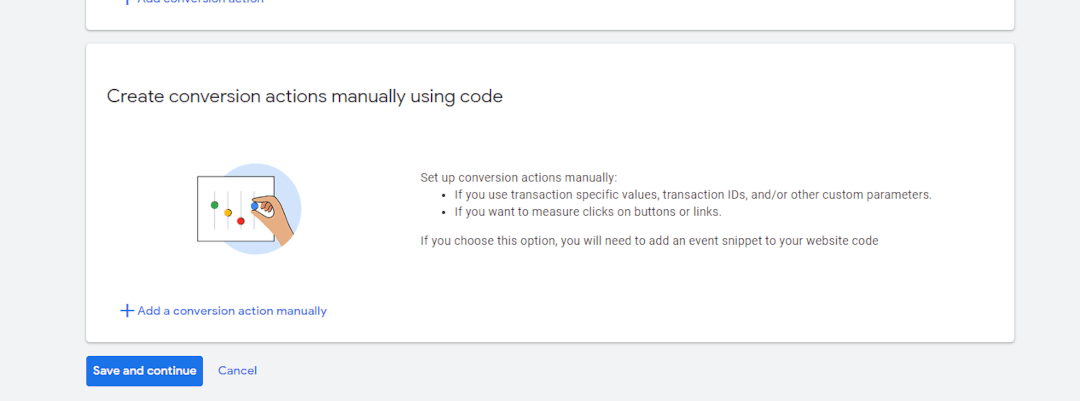
- Inside the popup, you’ll be asked to fill out some details about the events. For names, keep it simple with the Purchase name. One thing you’ll want to do is make sure to set the ‘Use different values for each conversion’ option under the Value tab to make sure we’re tracking the prices of all our items. Click the ‘Save’ option at the bottom of the page when finished.
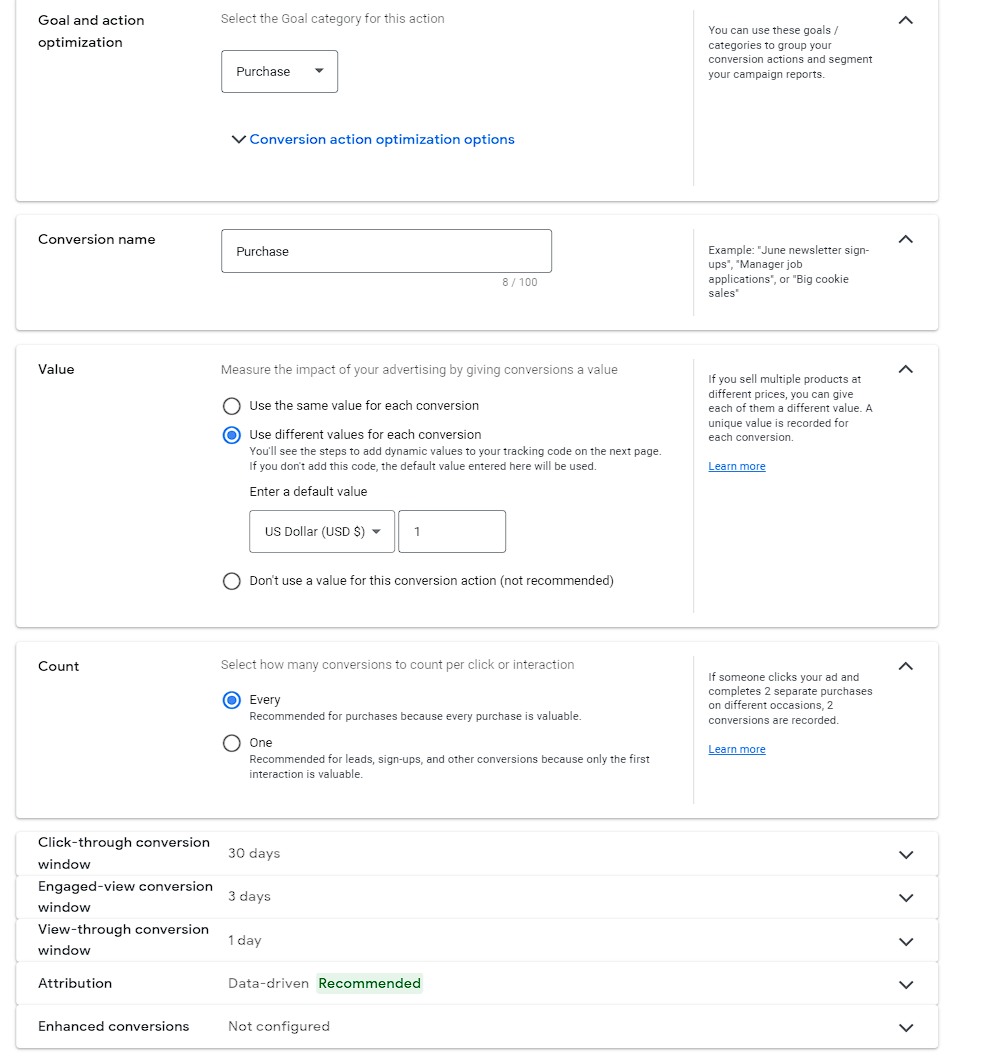
- Once you’ve added your code, you’ll have the event snippet for the conversion you just added. However, we need to make sure to add our Google Tag to the entire site and edit the event snippet before we’re ready to finalize everything. Make sure to keep this tab open in another window so you can come back to it later.
Add Google Tag to Shopify
- On the last page of the setup, Google will have the option for you to install the tag manually or automatically. Click the ‘Install manually’ option and copy the code to your clipboard.
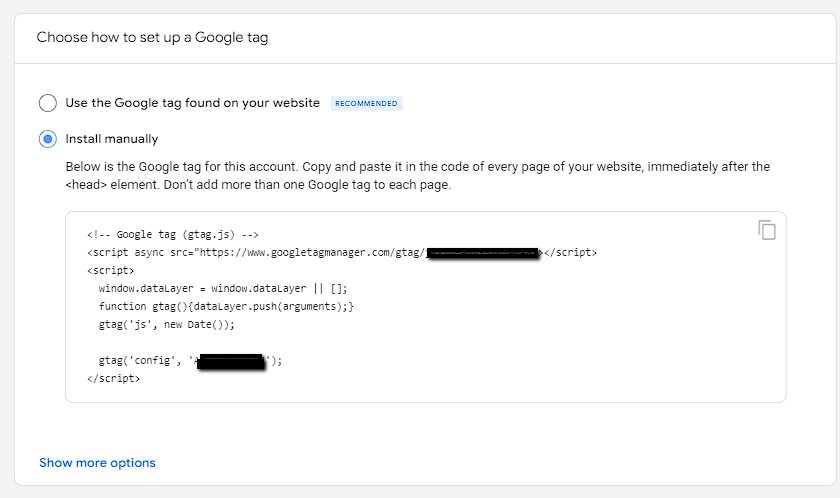
- In another browser window, open your Shopify admin and click ‘Online Store.’
- Click the ... button > ‘Edit code.’
- Open your theme.liquid file. If this is the first time you’ve installed a global site tag, paste the copied global site tag between the <head> and </head> tags to apply the tag to every page in your store. If you’re editing a global site tag that you’ve already installed, locate the global site tag in your theme.liquid file and change the code as suggested by Google Ads.
- Click ‘Save.’
Now, we can move on to the very last step of the process - adding the event snippet to checkout.
Add the event snippet to Shopify
This last step is a little tricky, as it involves editing the snippet of code we get from Google before we place it into Shopify.
- Go back to the conversion action you created before and select the ‘Page load’ option. Then copy the snippet.
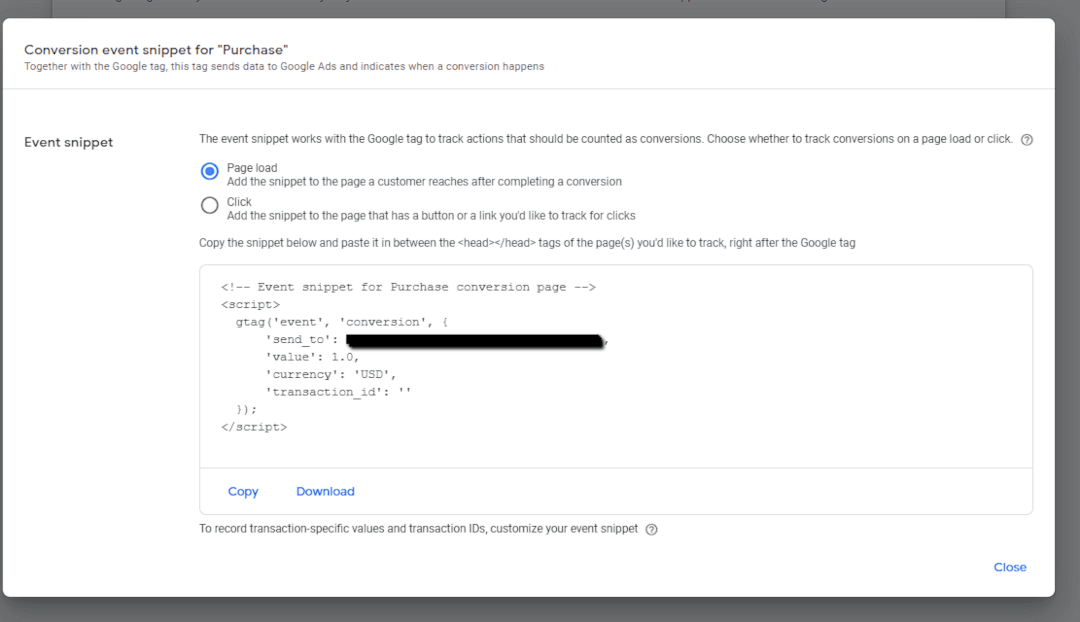
- In another browser window, open your Shopify admin and click ‘Settings’ > ‘Checkout.’ In the Additional scripts text box, paste the event snippet. If you already have code in the Additional scripts text box, add the event snippet in a new line below the existing code.
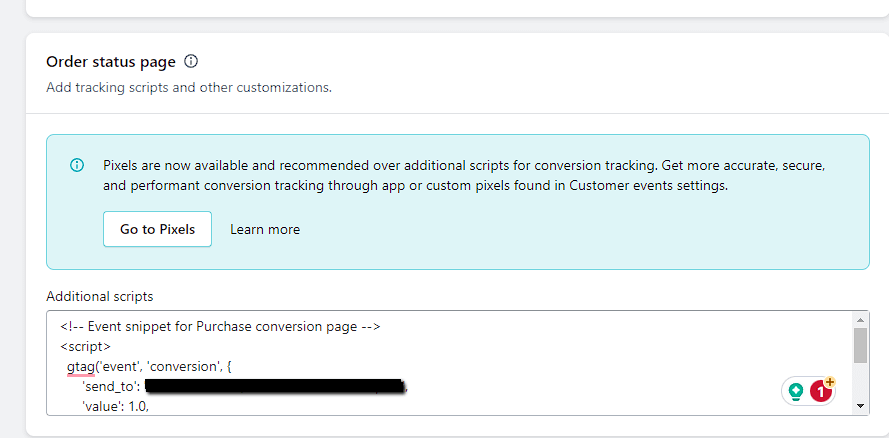
- Copy the global site tag used in the ‘Install the global site tag’ step. Add this tag above the event snippet.
- If a customer reloads the checkout page, Google Ads might record a duplicate conversion. To prevent duplicate conversions, add tags before and after the event snippet so that it triggers once per customer:
- On the line before the snippet, paste {% if first_time_accessed %}.
- On the line after the snippet, paste {% endif %}.
- The default currency is USD. If you don't sell in US dollars, replace 'USD' in the event snippet with '{{ currency }}'.
- The default transaction ID is blank. To prevent Google Ads from recording duplicate conversions, next to 'transaction_id': replace '' with '{{ order_number }}'.
- Click ‘Save.’
- If your shop sells items that have different prices (which is the most likely case), you’ll also need to edit the value section of the code. Replace the line beginning with 'value': with one of the following snippets:
- To exclude taxes and shipping from the conversion amount, replace it with this snippet: 'value': {{ checkout.subtotal_price | divided_by: 100.0 }},
- To include taxes and shipping in the conversion amount, replace it with this snippet: 'value': {{ checkout.total_price | divided_by: 100.0 }},
9. At the end of these steps, you should have a code that looks something like this (but with your Google code where ‘1234567’ is):
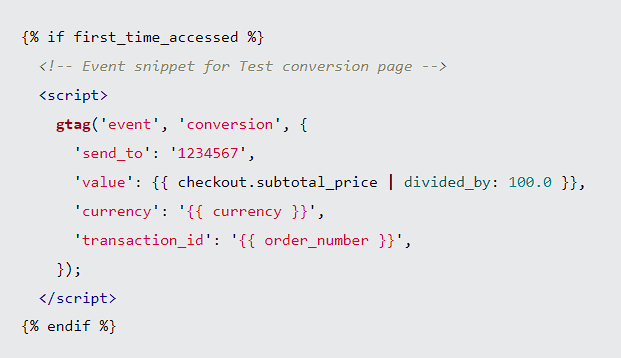
- Since we’ve only shown the example above for purchase conversions, you’ll need to go back through and set up conversion actions for the rest of the funnel (add to cart, initiate checkout, etc.).
Congratulations, all your tracking is now set up and ready to go! Note that it may take a few hours for all of this to sync in the backend and for actions to appear.
Verifying your Google Ads conversion tracking
The very first thing you should do after setting up the conversion actions is to test them and make sure they’re working properly. As we just mentioned, it might take some time for this information to sync, so I usually like to give it about an hour before I do these tests.
The easiest way to do it is to simply buy one of your own items and see if it shows up. Complete the full purchase process for one of the items in your store, and then head over to Google Ad Manager. Select the Conversions option under the Measurement tab, just like we did before.
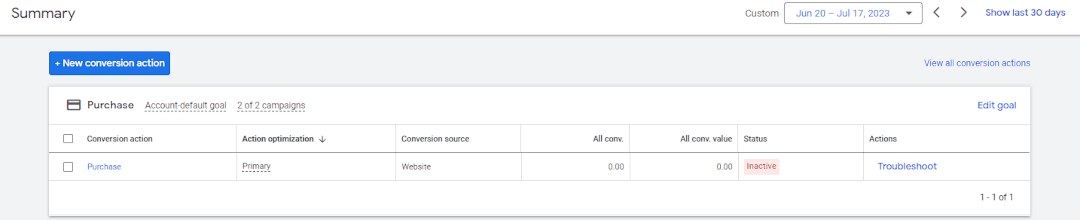
Look for the conversion that we created earlier. If everything is set up correctly, you should see the status as active and the number of conversions and conversion value here.
Troubleshooting common issues with Google Ads conversion tracking
As the adage goes, we all make mistakes—that’s why pencils come with erasers. Here are a couple of common issues you might run into with your conversion tracking and how you can fix them ASAP.
Not seeing any conversion data
If you’re not seeing any conversion data, chances are there’s something wrong with the setup and implementation of the previous steps. The easiest way to check this is to use Google’s Tag Assistant tool.
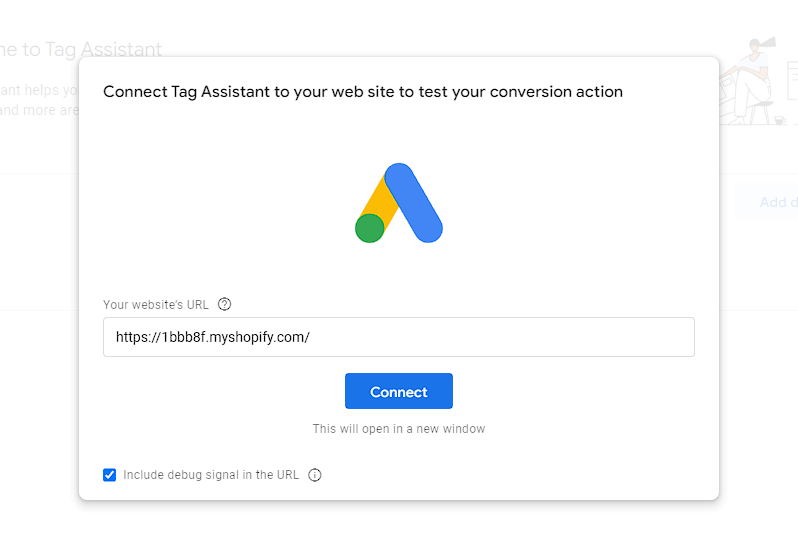
Once you enter your domain, Google will open a debugging window with your website. From there, just take the action you’re trying to test (in this case, make a test purchase). Once you complete this action, you’ll be able to see if the conversions are working. If not, go through the install steps again and repeat the process.
Incorrect conversion values
If you’re seeing the conversion values are off and you installed the code manually above, make sure to check the currency part of the code. You can set it manually (for example, setting it to USD) or have it use the currency in your Shopify account by using the currency placeholder '{{ currency }}'.
Make sure to also check that your Shopify store currency has been set to the right denomination, as this will have a huge impact as well.
Delay in conversion data reporting
If you see a delay in your conversion reporting, know that it’s normal. In fact, it can take up to 24 hours for conversions to show up in Google Ads. If you’re seeing that conversions are not appearing and it’s been longer than 24 hours, use the steps above to troubleshoot the connection between the platforms.
Optimizing your Google Ads campaigns with conversion tracking data
Now that you have the conversion data inside your account, it’s time to actually do something with it. Let’s take a quick peek at 3 ways you can use your new conversion data to improve your Google Ads campaigns.
#1 Analyzing conversion data in Google ads
The first place to start is by simply checking out how many conversions (and how much revenue) you’re earning. Log into Google Ads and view your campaign data (either campaign, ad group, or ad level).
You can now see all your conversions, your conversion rate, and your cost per conversion inside these tables.
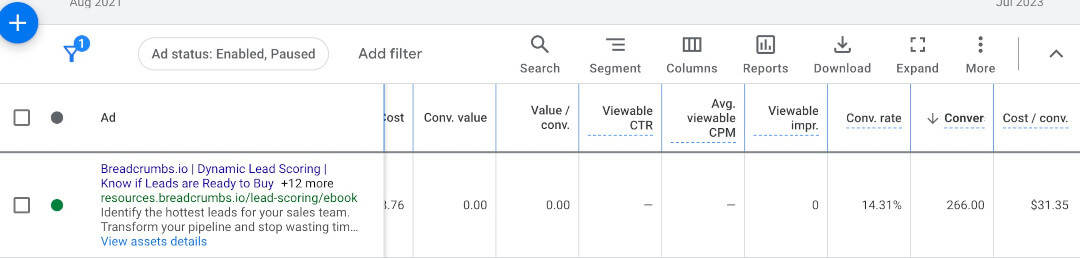
#2 Adjusting campaign bids and budgets based on conversions
Based on the treasure trove of data you have now, you can make strategic decisions to adjust your campaign bids and budgets based on performance. Here's how you can do this:
- Manual CPC bidding. If you're using manual cost-per-click (CPC) bidding, you can increase bids for keywords that lead to high conversions and decrease or pause bids for keywords that don't.
- Automated bidding. Google Ads offers several automated bidding strategies that automatically adjust bids based on the likelihood of a conversion. For example, 'Target CPA' sets bids to get as many conversions as possible at a specific cost per action, while 'Target ROAS' sets bids to get the highest possible return on ad spend.
Adjusting your budget is also crucial. If a campaign is performing well and leading to profitable conversions, you might consider increasing the budget to reach a larger audience.
On the other hand, if a campaign is underperforming, you might want to reduce its budget and allocate more to the successful ones.
#3 Identifying high-performing keywords and ad text
The best part of all the tracking? We can now narrow down on those pesky keywords and see what’s really driving results for our ads.
For keywords, go to the 'Keywords' tab in your campaign or ad group. Look at the 'Conversions' column to see which keywords are driving the most conversions. High-converting keywords should be given more budget or higher bids.

For ads, go to the 'Ads & Extensions' tab. You can see how each of your ads performs in terms of clicks, impressions, click-through rate (CTR), and conversions.
By focusing on high-performing keywords and ad text, you can create more effective campaigns that increase your conversions and ROI.
Conclusion: The importance of Google Ads conversion tracking on Shopify
Effectively tracking conversions on Google Ads isn't just a best practice—it's a fundamental step to growing your Shopify store with successful advertising.
By gaining clear insights into which ads are driving sales, you can allocate your budget more efficiently, making each dollar work harder for your business.
Remember, the journey doesn't stop at simply tracking conversions. Continual monitoring and optimization of your Google Ads campaigns are vital, given how fast marketing and shopping trends change. Every piece of data is an opportunity for improvement, a chance to refine your approach, and a step closer to your ultimate goal: running a successful eCommerce store.
Embrace conversion tracking as your secret weapon in eCommerce success, and keep striving for a smarter, data-driven strategy that puts your business on the path of exponential growth.
So you got your Google Ads conversion tracking right, but what about Facebook? Embrace Madgicx Cloud Tracking—your ultimate solution that delivers precise performance data straight into your Meta Ads Manager. No more costly trial and error, only accurate tracking. Plus, we’ll have you set up in just 3 days!
Tory is a digital marketing specialist and the current Marketing Manager of Breadcrumbs.io. She's been featured in various high-profile marketing blogs like Hootsuite, AdEspresso, and Databox and holds certificates for both Google and Facebook Ads. In her spare time, she gardens and paints from her house in the Florida panhandle.