Use the Meta (Facebook) Pixel Helper extension to troubleshoot Pixel issues to ensure it works. Gather analytics, track web activity, and create new audiences.
Let’s sort out your Pixel once and for all with the Meta (Facebook) Pixel Helper! 💥
The Meta Pixel helper is a Google Chrome browser extension that helps diagnose Meta Pixel issues on web pages. It’s a handy tool during configuration to ensure your Meta Pixel is operational and sending event data to Meta. In this article, we will go through how to install and set up this useful tool.
But first, let’s recap what the Meta Pixel is and why you need it.
What is the Meta Pixel, again?
According to MailChimp, 97% of your first-time website visitors will never return.
The Meta Pixel, previously known as the Facebook Pixel, is the marketing tool that helps bring website visitors back to your site. It’s a snippet of code installed on the header of your website that allows you to track user behavior in the form of web events. It also gives you audience data to analyze your ad performance so you can enhance your marketing efforts. Lastly, it allows you to create lookalike audiences to find new customers. Well, that is if it’s working correctly.
We already have a guide for how to configure your Pixel. So, in this article, we focus on using the Meta Pixel Helper tool to ensure your Pixel works as it should.
What is the Facebook Pixel Helper?
The Meta Pixel Helper, as it’s now called, is a Chrome browser extension that identifies whether a Meta Pixel is installed on a website and shows you how it’s configured.
This troubleshooting tool lets you see information such as how many pixels are installed, the status of the installation - i.e., whether it's configured correctly on the Meta side or installed correctly on your website, the Pixel ID, as well as the events it’s set to track.
Armed with this information, you can validate that your Facebook Pixel is configured correctly 👌
Is the Meta Pixel Helper free?
Yes! The Meta Pixel Helper is a Google Chrome browser extension (that also works on Microsoft Edge) and is available for free from the Google Chrome Web Store. We love it when there is free access to tools that help get the job done 🦾
Now, let’s go ahead and install it in the next step.
How to install Meta Pixel Helper
Firstly, the Meta Pixel Helper extension is exclusively available for Google Chrome in the Chrome Web Store. It isn’t available in Firefox or Safari and is only usable on Microsoft Edge if you’ve already installed the extension on Chrome. Therefore, you must have Google Chrome installed.
Here’s a step-by-step on how to install it:
- Visit the Facebook Pixel Helper extension page in the Chrome Web Store.
- Click on the “Add to Chrome” button.
- Click on “Add extension” when the popup appears.
Voila! You’re all set and ready to test it.
Verify your Meta Pixel installation
Now to verify that it’s working. Here’s how:
- Visit your website and click thee button at the top right of your browser.
You’ll then be able to find the Meta Pixel Helper icon from the list of enabled extensions.
Once you click the icon and the background turns blue, it will show the number of pixels it detects in the bottom right corner. If the icon background remains gray, there’s a configuration issue with the Pixel itself.
A popup will show the Meta Pixel ID so you can verify that the correct pixel is in use.
- If you click the dropdown arrow below the Pixel ID, you will see more details about the events the web page is set to track. Use this information to verify that your event settings are correct.
Now that you know what you’re looking at, let’s investigate the most common Pixel error messages and issues.
Troubleshoot common Facebook Pixel problems 🧩
We’ve put together a list of the most common error messages that people encounter when installing their Meta Pixel, with a simple explanation of what you can do to fix them.
- Data Processing Parameters Sent - check your Data Processing Options! This warning shows if your Pixel is processing any data with the Limited Data Use flag for an event. Widely used in the United States, this parameter is used to comply with state privacy regulations that you can set at the state and country level. If the values are ‘0’, Meta will geolocate the event.
- Pixel Did Not Load - this could be due to an error in the code, or it could be due to a dynamic event, like a button click, which will disappear once the action is taken.
- Encoded Characters - check for code duplication and repetition. This message can indicate an error in the code where the tag or CMS system information is encoded twice, like double encoded characters, such as “&” instead of just “&.” A quick edit of your code can fix this.
- Not a Standard Event - check your event names! This error means the Pixel helper found an event outside Meta’s standard list of event types, like “Purchased” instead of “Purchase.” You should correct any event names in this instance.
- Pixel Activated Multiple Times - check your Pixel event parameters. This warning shows that a Pixel with the same ID and event name was triggered more than once. Remember, a Pixel should fire once on page load or button click. To check multiple parameters, you should combine these into a single event.
- Invalid Pixel ID - check your Pixel ID in the Events Manager. When you see this error, it means that Meta’s system doesn’t recognize the Pixel ID. You should double-check this and copy it correctly.
- Can Not Find Product Catalog - check your Catalog ID in Business Manager. You can find this under Settings> Product Catalog. This message means Meta’s system didn’t recognize the catalog when the Pixel fired, or the Product Catalog isn’t connected to the Pixel.
- You Have Opted Out of Tracking - change your device or Meta Ad Preferences to allow this. As long as you’ve opted out, Meta won’t track your Pixel fires. As a result, any Pixel issues can’t be diagnosed.
- Pixel is not paired with a product catalog - connect your Product Catalog to your Pixel. Receiving this error message means they aren’t connected. You can do this in the Commerce Manager or the Product Catalog Preferences API.
- Pixel Took Too Long to Load - move your Pixel or reinstall it. Place your Pixel at the bottom of the </head> tag in the HTML of your site. It’s important to note that if a user clicks on a webpage and navigates away from it before the Pixel is triggered, Meta won’t log the activity. It’s important to note that a significant percentage of untracked actions or conversions can occur because of this.
- Pixel is Not the Only Conversion - Remove additional conversion events. Meta recommends using a single conversion Pixel across all ads. You can ignore this message if you’ve configured a secondary event based on web page interactions like button clicks.
- Pixel Advanced Matching - correct your parameter values! This message means that the value sent for the advanced matching parameter is incorrectly formatted or invalid. An example of this would be if your code says {{email}} instead of the actual email address. You must ensure the values you send to the Pixel are formatted and updated correctly.
If you’re well-versed in code and technological understanding, visit the Meta for Developers troubleshooting page. Otherwise, we recommend talking to your developer 🤓💻
Conclusion
With the privacy restrictions we face as advertisers, it’s essential to have your Meta Pixel installed correctly and use the Meta Pixel Helper to validate this. A fully functional Facebook Pixel increases your digital marketing efficiency and effectiveness.
However, It’s important to remember that, nowadays, the Pixel isn’t enough for tracking since its efficacy was reduced with iOS14. If you want to gather sufficient analytics for effective targeted marketing, you need to have other tools up your sleeve.
This is why we created Madgicx Cloud Tracking. This service helps you gather 20% more data to reach even more people already interested in your products or services. Not just that, we do all the heavy lifting for you! We set everything up within 2 days, so it's working in no time at all.
In addition, when you use Madgicx Cloud Tracking, you gather first-party data versus restricted third-party data controlled and owned by Meta. Madgicx Cloud Tracking essentially provides you with a way forward with the impending privacy limitations.
You can try it out for free for 14 days.
Madgicx Cloud Tracking can enhance your targeting abilities to reel in new clients. You don’t have to lift a finger - Madgicx will do all the heavy lifting and set you up within 1-2 days. Say yes to 20% more audience data!
As a content and technical writer, my goal is to help business owners and advertisers navigate the digital landscape.






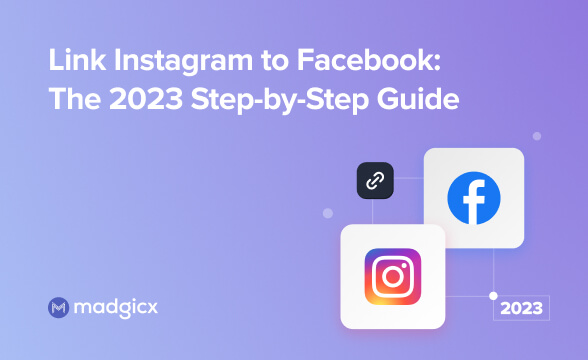
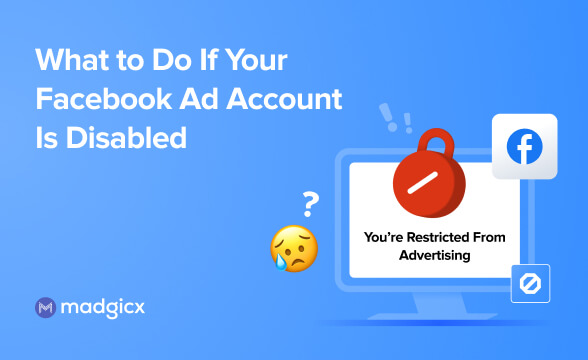
.png)
