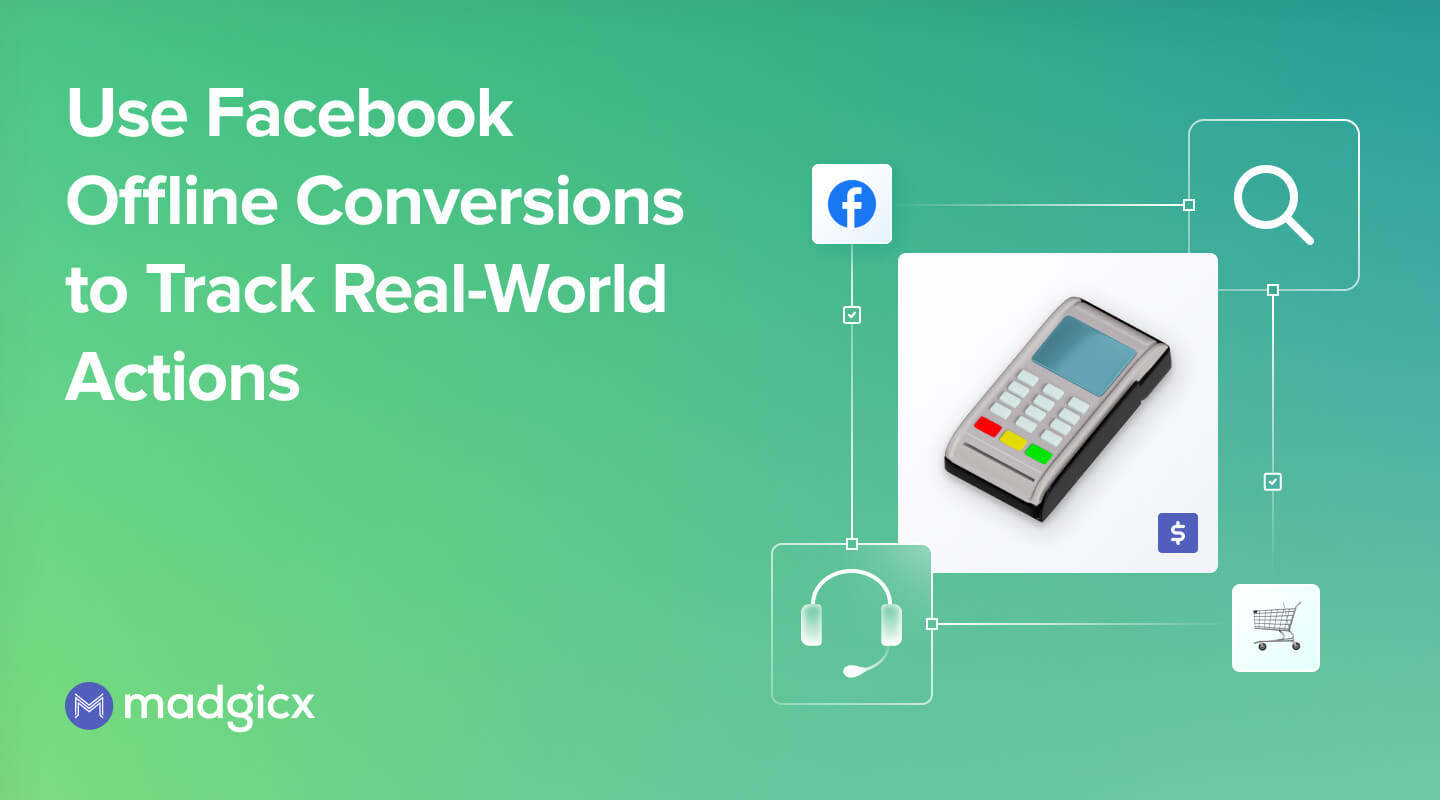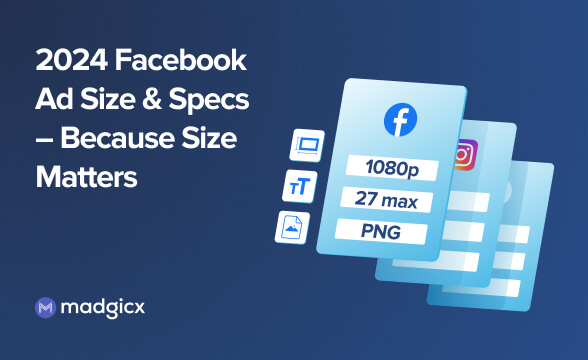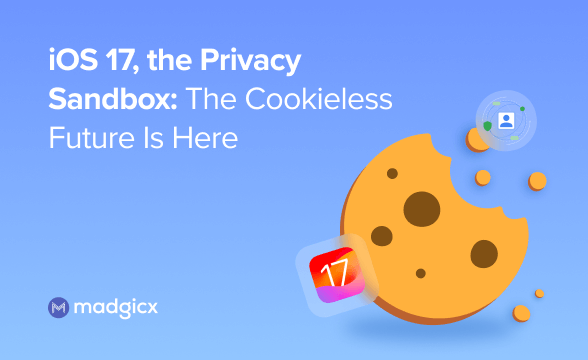Use Facebook offline conversions to track real-world activity and capture all other cross-channel conversions in your Facebook ads data analytics.
Are you accurately measuring the full impact of your Facebook ad campaigns? Do you have the full picture of the touchpoints involved in closing a sale? By using Facebook offline conversions, you can reveal these external touchpoints and attribute them to the Facebook ads that connected the customer to you.
To avoid losing any conversions on your website, you should leverage Facebook’s offline conversion tracking. This solution gives you the freedom to report events that occur in the real world back to Facebook - outside of what the Pixel can track digitally, giving you more accurate reporting data.
By tracking events like phone calls, in-store sales, in-person events, or registrations, you can paint a fuller picture of how your Facebook ads are performing. Moreover, by doing this, you can also accurately attribute these sales to the digital touchpoints responsible for the sale.
Having these insights is a must-have for everyone who advertises on Meta—no matter what kind of business they have. In this article, we’ll explain how to set up offline conversions as well as how to futureproof your business considering the upcoming Meta updates. But first, let’s recap so we’re on the same page.
What are Facebook offline conversions?
The system behind Facebook offline conversions allows you to upload “offline” event data to Facebook and match transactions that occurred in your offline channels with people who saw or clicked on your Facebook ads. If a match is found, Meta will attribute the conversion to your ads.
Your offline events data could come from a variety of sources, including your front desk conversations, your point of sales system, your call center or CRM software, or even digital touchpoints other than your website and social pages, like emails or surveys.
These conversions include in-store purchases, bookings made over the phone, in-person consultations, or any other transactional event like this. And while these conversions take place offline, the customer journey probably began online, with people seeing and clicking on your ads.
Facebook offline conversions can also be used to accomplish the following tasks:
- Give attribution to the correct ad or digital touchpoint
- Measure the offline return on your ad spend
- Create custom audiences from offline events and dynamically retarget people who’ve interacted with your business through offline channels (as long as you’ve uploaded your offline conversion data)
- Create lookalike audiences to deliver Facebook ads to people who are similar to your offline customers
- Scale your best-performing ads to optimize sales
- Drive better results with your campaigns by identifying where lead captures and conversions occur
Why is it important to track your offline conversions on Facebook?
Offline conversions let advertisers track the full customer journey throughout the purchase process. When you have this data, your reports become more accurate, thereby becoming more meaningful. Furthermore, by seeing how many steps in this journey your Facebook ads were responsible for, you can attribute the sale correctly.
By setting up offline conversions for their businesses, advertisers and business owners can enjoy the benefit of regaining access to the 28-day attribution window. The 28-day click and 28-day view windows are no longer supported under Facebook’s new ad set level attribution setting for web conversions.
Additionally, setting up offline conversions along with other tracking tools like Google Analytics and the Facebook Conversions API allows advertisers to capture all of their cross-channel conversions and attribute them to the correct Facebook ads and ad sets.
These various tracking tools give business owners and advertisers access to a broader range of data—making it an excellent solution for eCommerce businesses struggling to merge the impact of the digital and real world together.
This all being said, be prepared for changes. Meta announced it will be removing the Offline Conversions API in the latter part of 2024, which means how you report your offline conversions will change. Watch out for updates on this.
How to set up offline conversions on Facebook
Before you can start tracking your offline conversions on Facebook, you’ll need the following:
- An active Facebook Business Manager account
- An active Facebook ad account
- An offline event set
Once this has been accomplished, you can start sending interaction data from your eCom and physical stores to Events Manager. Facebook will then match your conversions event set (which contains your offline event data) with your site conversions. It does this to identify the ads that generated conversions on your website and avoid event duplication.
How does Facebook do this? Facebook Click Identifiers (FBCLIDs) are used to track outbound clicks from Facebook ads. In other words, if a Facebook user clicks on an ad and is redirected to your website, a unique FBCLID is generated and appended to the URL.
All of the Facebook user’s unique identifiers are kept in the FBCLID. Once a conversion has been captured, Facebook scans all of your offline event data to see if it can match any of it to the conversion, resulting in improved conversion attribution.
You can either report offline conversions manually to Facebook by uploading a .csv file or automate the process by using the preferred Facebook Conversions API or leveraging existing Facebook partner integrations.
For now, let’s go over manually uploading your offline event data in Events Manager. We’ll discuss other methods later.
Set up Facebook offline conversions in Events Manager
Create an offline event set in Events Manager
1. Go to Events Manager and navigate to the green plus (+) sign on the left-side menu. Click “Connect Data Sources.” That will create a pop-up. Select “Offline” and click “Connect.”
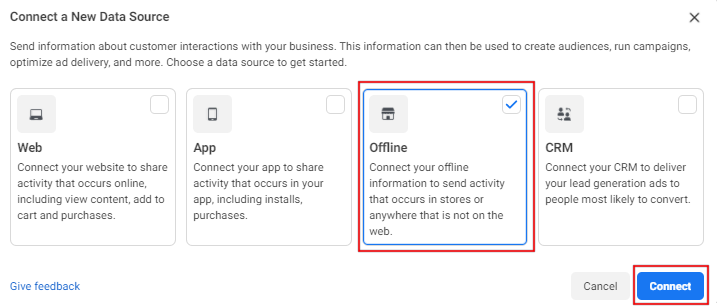
2. Name your offline event set and add a description (optional). Click “Create.”
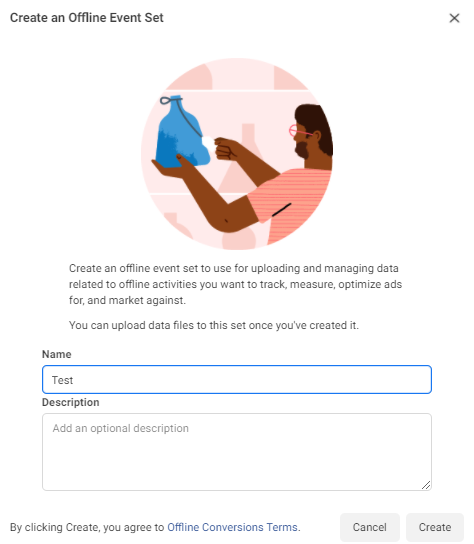
3. Select the ad accounts for ad performance tracking using this offline event set.
4. You have the option to switch on auto-tracking so that the new ads you create in this ad account will default to this offline event set. You can also switch on auto-assignment so that new ad accounts will automatically be assigned to this event set. Once you’re done, click “Next.”
5. Now that you’ve created an offline event set, you can start adding people to it and managing their permission settings. Make sure that all authorized users have the correct permissions so that they can upload interaction data to your offline event set. For more information, check out Facebook’s guide to managing permissions for offline event sets.
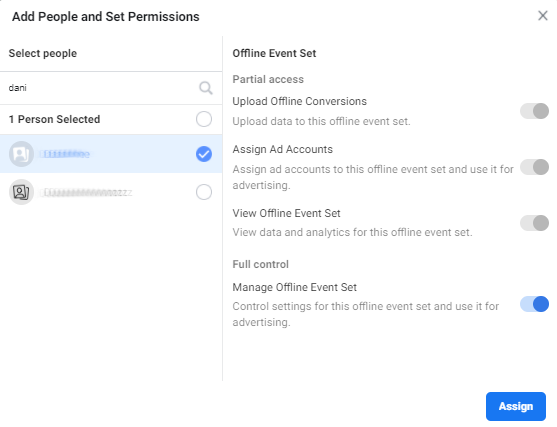
Upload offline event data using a CSV data file
Create a CSV data file with your interaction data. This file should contain as much information as possible to ensure accurate reporting:
- Precise timestamps (accurate to the minute or second for each event)
- Customer details (e.g., customer’s first and last name, email address, phone number)
- Location (e.g., country, city, state/province, zip code)
- Event name (e.g., purchase, lead, booking)
- Item numbers and order IDs (so that Facebook knows your transactions aren’t duplicates)
- Additional info: transaction value and currency
You have 90 days from an ad impression to upload your offline event data. However, if you create an offline event set without uploading any data within 90 days, Facebook will reduce your timeline for uploading data to 35 days. If you can upload data within the 35-day window, your timeline will be extended back to 90 days.
Note that Facebook recommends uploading offline event data within 48 hours after event occurrence for optimal reporting. Moreover, offline events should be uploaded sequentially by date (i.e., the order in which they occurred).
How to upload your CSV data file
In order to upload your CSV data file, observe the following steps:
- Go to Events Manager and select the correct account.
- Under “Data sources,” select the name of the offline event set you want to upload data to.
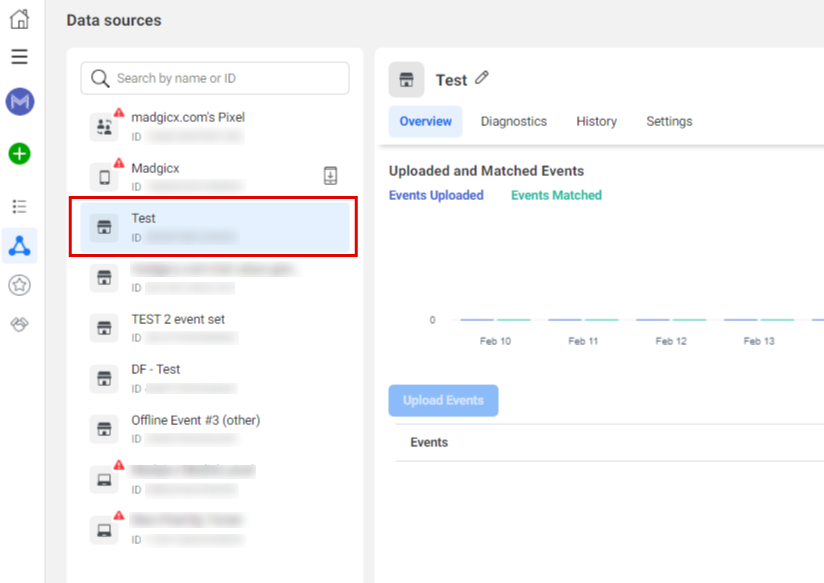
Alt Text=”screenshot of Events Manager; offline event set selected under Data Sources”
- Click “Upload Events.”
- In the popup that will appear, drag and drop your CSV data file into the box or choose “Select CSV File” and add the file from your desktop. If you want to double-check you entered your data correctly, select “View Examples” under “Customer Details,” “Event Time,” or “Event Details” to see what types of data you should provide.
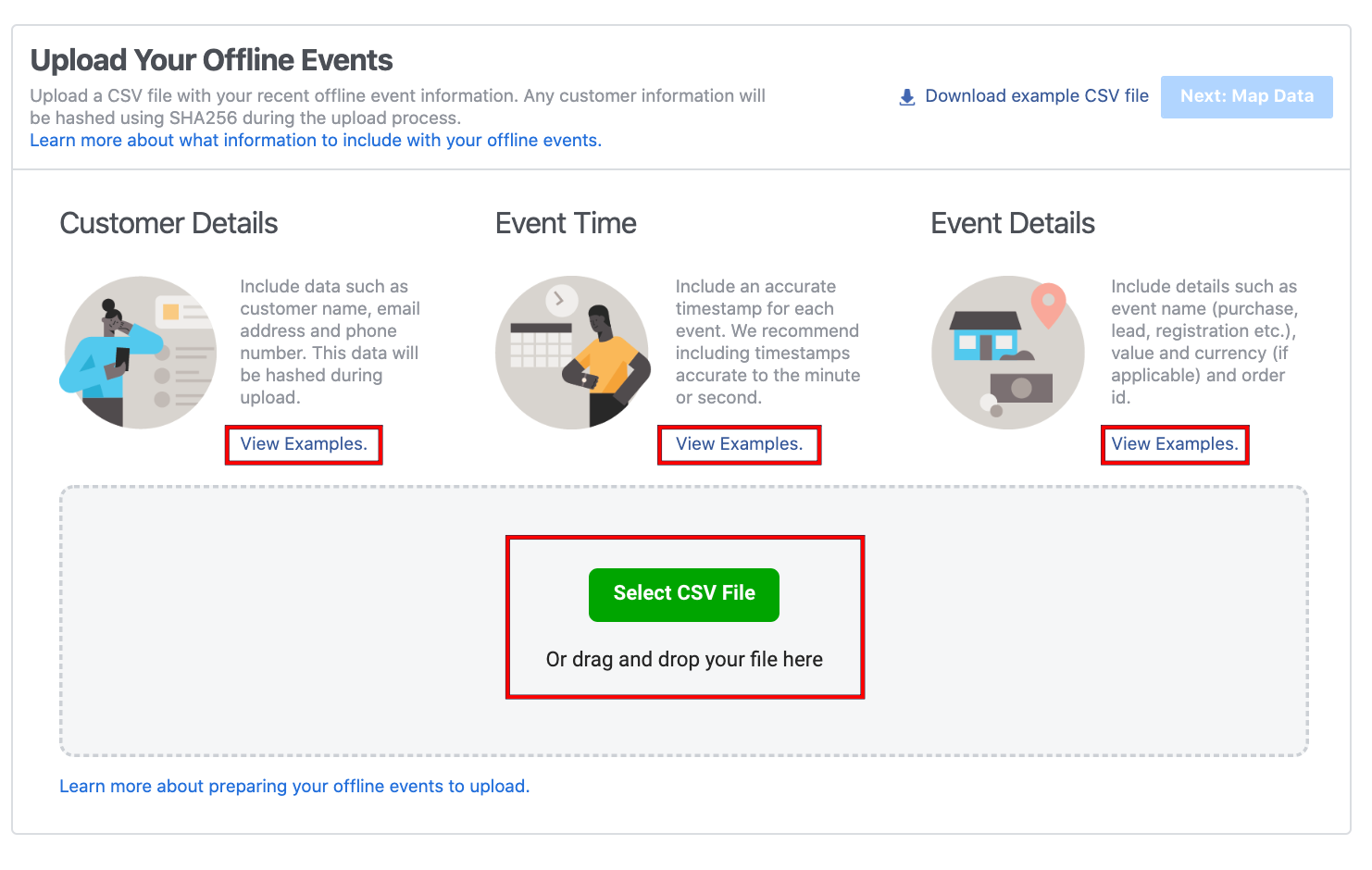
Alt Text=”Uploading offline event CSV data file in Events Manager”
- Click “Next: Map Data,” and Facebook will review a sample of your data file and identify the type of data in each column. Review each column to verify that Facebook has mapped the events and data types.

Alt Text=”data from CSV data file mapped and displayed by column”
- If any data is missing, was incorrectly mapped, or improperly formatted, these will appear as errors or warnings. Resolve as many of these as you can before you upload the offline data. Note that once you’ve uploaded your offline event data, you cannot delete or update it. To ensure a seamless process, check out Facebook’s guide to troubleshooting offline event upload issues.
- You can edit a column by hovering over its header and selecting the pencil icon. Then, select the correct data type from the dropdown menu. Suppose none of the predefined data types apply to that column. In that case, you can select “Custom” to create customized audience segments for reporting and to build custom audiences based on them later on. Note that this custom data cannot be used to match offline events to people on Facebook. You can also select “Ignore” if you don’t want to upload a column with the rest of your offline data.
Alt Text=”offline event data; column is edited by clicking the pencil icon”
- When you’re ready, click “Next: Review.” You’ll be able to see how many rows are now ready to be uploaded, as well as your estimated match rate and any additional warnings. The match rate is the percentage of events successfully matched to people who saw your Facebook ads out of the total number of events provided.
Alt Text=”offline event data; accepted and matched events displayed”
- You can select a warning to learn more about the issue and see recommendations on fixing it. If necessary, you can click “Back” to modify your file or upload a new one. If everything is good to go, click “Start Upload.”
Depending on the size of your file, it may take up to 15 minutes or longer to see your results in Events Manager and Facebook ads reporting.
Once you’ve uploaded your offline event data to your Events Manager, Facebook will match the data with the active ad campaigns assigned to the event set. You can now go to Ads Manager to see which events can be attributed to the people who saw or clicked on your Facebook ads.
Set up Facebook offline conversions with the Offline Conversions API
As previously mentioned, the Offline Conversions API is one method of automating the data upload to your offline event set (the other being through a partner integration).
To use this API, you’ll need the following:
- An active Facebook Business Manager account
- A Facebook App ID
- The correct app review and permissions: The rules will depend on how you implement the API. Advertisers who want to use offline conversions directly will not have to undergo an app review and do not need to request any permissions. However, if you’re a third party offering these functionalities to advertisers that use your service, you must undergo an app review and request the ads_management permission during the review.
- Business Manager System User Access and Access Token
- An ad account to run ad campaigns on Facebook
- Offline event set - When creating an ad, set tracking_spec to the offline event set ID to attribute the offline events correctly. Once you do this, you can create event sets, view stats on your imports, and delete and modify your interaction data in Business Manager.
For more information on uploading offline event data via the Offline Conversions API, check out Facebook’s guide.
Set up Facebook offline conversions with partner integrations
Facebook offers many partner integrations for tracking offline conversions. Implementing one of these partner integrations can help minimize repetitive manual tasks and facilitate the automatic uploading of offline event data.
Partners include:
- Point of sale (PoS) systems
- Call center technologies
- Customer relationship management (CRM) and marketing software
- Digital receipts and loyalty companies
- Integration platforms
- Facebook business partners
For the complete list of partner integrations, check out Facebook’s list. You may either access the partner documentation, contact the partner directly for the integration setup, or visit the partner website for more information.
How to view your offline conversion reporting
1. Go to Ads Manager and select the relevant tab—“Campaigns,” “Ad sets,” or “Ads” based on the results you want to view.
2. Select the “Columns” dropdown and choose “Offline Conversions” to view your offline conversion reporting.
3. If you wish to make changes to this view, select “Customize Columns” from the “Columns” dropdown and check the box for each metric you want to measure.
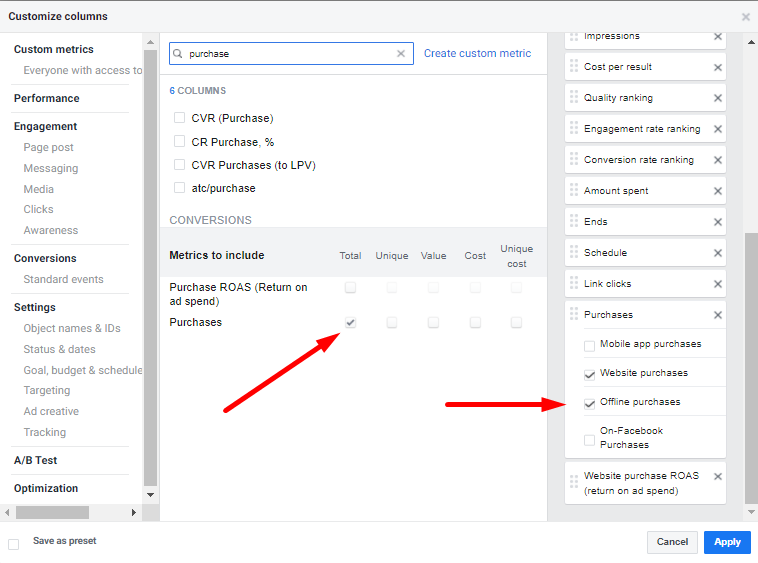
4. To save your customized selections as a preset, check the “Save as preset” box in the bottom-left corner and name your preset. Select “Apply.”
Capture all your conversions with Madgicx Cloud Tracking
To ensure that you’re tracking all your website conversions and attributing them to the correct Facebook ads, you’ll need to set up as many tracking tools as possible.
Our latest service, known as Madgicx Cloud Tracking, will set up all of these tracking tools for you the right way, including enhanced conversions and Facebook's Conversions API Gateway, ensuring that you’re not missing out on conversions or over-tracking. The Conversions API Gateway is another way to get more conversion data using first-party cookies.
Our team of tracking experts will set up a first-party tracking system for you in 3 days, and the best part is that you can try it for 14 days free of charge!
Stop wasting money on inaccurate tracking. Get the only tracking system that sends accurate data back into your Ads Manager.
Michael is a Content Writer at Madgicx. He is passionate about crafting compelling content that educates Facebook advertisers, agency owners, and eCommerce entrepreneurs.